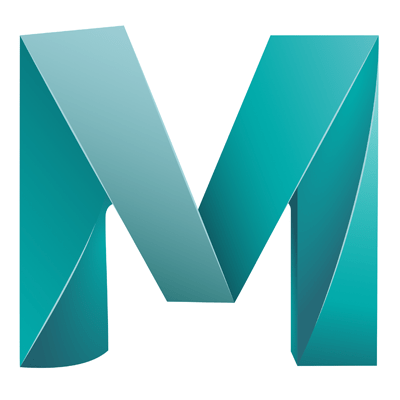When we are working with textures in Maya there may be times when we want to paint a texture directly onto our model.
This is best described with an example:
- Create a simple cube
- Decrease the height and increase the width and depth (Flat cube with equal width and depth)
- Increase the divisions of the object so that we have a very detailed top surface:
– Click on the Cube input in the channel box and update the subdivisions as follows
– Subdivisions Width: 60
– Subdivisions Height: 5
– Subdivisions Depth: 60 - Go to ‘Mesh Tools’ > ‘Sculpt Tool’, this will activate the tool
- From here you can double click on the tool icon that appears beneath the left hand tools (move, scale, rotate, select etc…)
- The ‘Tool Settings’ window will open
- From here you can adjust brush using the options provided
- Create a basic mountain shape on the object by clicking and dragging with the Sculpt tool activated
- In the top left dropdown, select ‘Rendering’ (Probably set to Modelling at this point)
- Open ‘Texturing’ > Click on the small square next to the ‘3D Paint Tool’ option
- This will open the 3D paint tool window
- Things to experiment with:
– Brush tools:Should be familiar with these options - You’ll notice that if you hover over the image you’ll get a red cross cursor, this means that you cant yet paint as we have not selected a texture map
- In the Tool Settings window, scroll down to the ‘File Textures’ panel
- Click on ‘Assign/Edit Textures’, this will open the ‘Assign/Edit file textures’ window
- In this window update the Size X and Y values (Worth experimenting with)
- Select the image format from the dropdown (Stick with JPEG for now)
- Click ‘Assign/Edit Textures’
- You’ll notice that the cursor when hovering over the object in the workspace changes to a plus, this means that you are able to texture paint
- In the ‘Tool Settings’ Menu, The ‘Flood’ section will colour the entire object with what you select
- The ‘Color’ section will indicate the colour of the brush
- Paint onto the object! Boom!!
- Save the scene, then opene
- Go back to the workspace and select the entire object using the object select tool
- In the attribute editor find the lambert node (tab), you’ll notice that the colours channel is black
- Click on the Icon next to the Color channel under the ‘Common Material Attributes’ section (This icon is called ‘Input Connection’)
- This will take you to the material that you added, during the 3D texture painting
- You’ll notice that there is no ‘Image name’ in the ‘File Attributes’ section, this is because the data relating to the painted texture is only saved in our memory
- To fix this, got to ‘Texturing’ > Square button next to ‘3D Paint Tool’
- Scroll to the ‘File Textures’ section and click on ‘Save Textures’