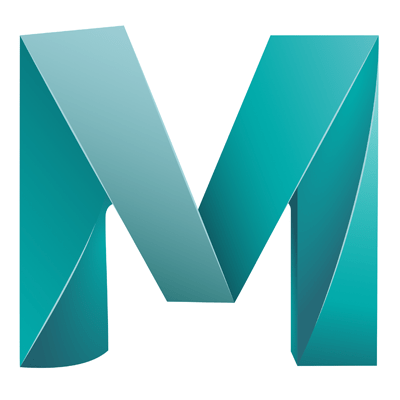- Open the HyperShade window (Windows > Rendering Editors > HyperShade)
- Or by clicking the ball icon with the reflection (Looks like a weird eye), next to the render buttons in the top menu
- Select the material type in the ‘Create’ section within the HyperShade window, this will create a new material
- You’ll see that a new material is created, you will see the node appear in the main window (showing the connections)
- To add additional nodes, click on the checkerboard icon next to the colour select in the attribute editor on the right of the window and select a new node from the ‘Create Render Node’ window that appears
- Additional nodes can be added by clicking a new one in the ‘Create’ section of the window, however you’ll note that the new node
isnt connected to anything - You can manually connect nodes in the diagram window, and organise the nodes by dragging them.
Once you have created your new material
Option 1 – From the workspace
- You can apply the material to an object
- Select the object (or objects) in the workspace or outliner
- Alt click and hold to open the floating menu
- Go to ‘Assign Existing Material’
- Select the newly created material
- Then go to ‘Shading’ > ‘Hardware Texturing’ (Or press ‘6’)
- The new material will now be applied
Option 2 – From HyperShade
- Select the object (or objects) you want to assign the material to
- Open the HyperShade (Windows > Rendering Editors > HyperShade)
- Alt click on the material (at the top)
- From the floating menu select ‘Assign Material to Selection’