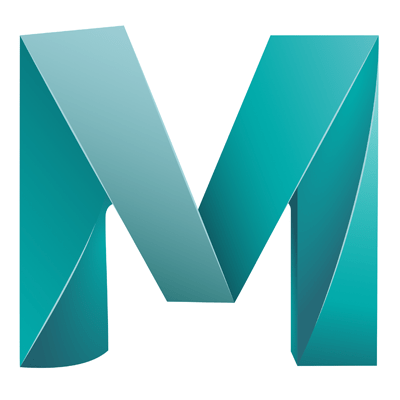When we apply textures to objects there may be times when we need to apply them very accurately. This can be done using UV Mapping. Textures can be applied to entire objects or just a face.
Planar Mapping (Plane or Face)
- Apply a texture to a face or object:
– Select the face/plane
– Select the ‘Rendering’ tab on the shelf
– Click ‘Blinn’ material (2nd grey ball in from left)
– Click the checkerboard icon next to the colour select in the attribute editor
– Select ‘File’, this will open the file explorer
– Click the ‘folder’ icon next to the ‘Image name’ field in the attribute editor
– Find the desired texture image file in the file browser under ‘sourceImages’ (for that project)
– Click open
– To see the applied texture in the workspace go to ‘Shading’ > ‘Hardware Texturing’ - Once the texture is applied and you can see it go to ‘UV’ (Main top menu)
- The menu will show several options, select one of the following which matches your object:
– Cylindrical
– Planar (Includes planes, cubes and faces)
– Spherical - Once you have selected the desired options, some handles will appear around the object or face you have applied the texture to
- Use these to scale and position the texture
- These are also available as values and sliders in the ‘Projection Attributes’ section of the attribute editor
For Cylinders
- Select the object
- Apply a new Blinn material (Render Shelf > 2nd material ball)
- Click the checkerboard icon next to the colour select in the attribute editor
– Select ‘File’, this will open the file explorer
– Click the ‘folder’ icon next to the ‘Image name’ field in the attribute editor
– Find the desired texture image file in the file browser under ‘sourceImages’ (for that project)
– Click open
– To see the applied texture in the workspace go to ‘Shading’ > ‘Hardware Texturing’ - Open the UV menu (Main top menu)
- Select ‘Cylindrical’
- You will now again see the handles, these left you shift and rotate the texture until its positioned correctly
- For Cylinders which have been rotated, you can rotate the handles to match the object using the ‘Projections Attributes’ section of the attribute editor
Same steps as above apply to Spherical Objects