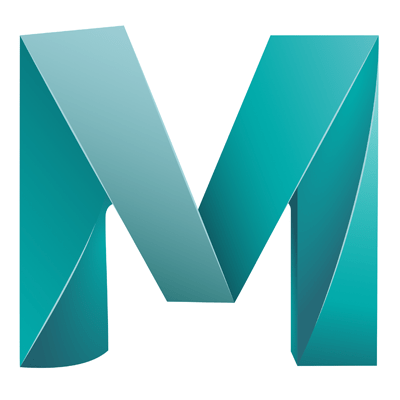Gives a lot of freedom in terms of editing our textures
- Select the object
- In the rendering shelf apply a lambert material (Grey balls, 3rd one from left)
- In the colour channel of the attribute editor click on the checkerboard
- Select ‘File’ from the ‘Create Render Node’ dialog which opens
- Click on the browse icon in the Image name field of the attribute editor
- Find the desired texture in the file browser (Should be in ‘sourceImages’ of that project)
- Open ‘Shading’ > ‘Hardware Texturing’ to see the texture applied in the workspace
- It can be useful to select the type of UV map from ‘UV’ > ‘Spherical’ / ‘Planar’ /
Cylindircal (Unless you have a pretty good starting point then just proceed to the next step) - Open the UV Editor with ‘UV’ > ‘UV Editor’ (Main top menu), this will open the UV Editor window
- The UV toolkit panel shows selection tools (top section does anyway)
- Notice that if you select the ‘Face’ selection tool and hover over the object in the UV Editor, the faces are highlighted in the workspace, this is handy to confirm you are looking at the right face
- This also works the other way, selecting faces in the workspace will highlight them in the UV Editor
- From the UV Editor we can use our standard tools (W, E, R) to scale the object faces,
verticies and Edges - To fix a texture mapping issue:
– In the UV Editor select the ‘UV Selection’ tool in the UV toolkit of the UV Editor
– Select the points of the object in the UV Editor which are not aligned correctly to the texture
– Use the move tool to adjust the object in the UV editor to match the texture
THIS DOES NOT CHANGE THE ACTUAL OBJECTS, ONLY THE MAPPING OF THE TEXTURE