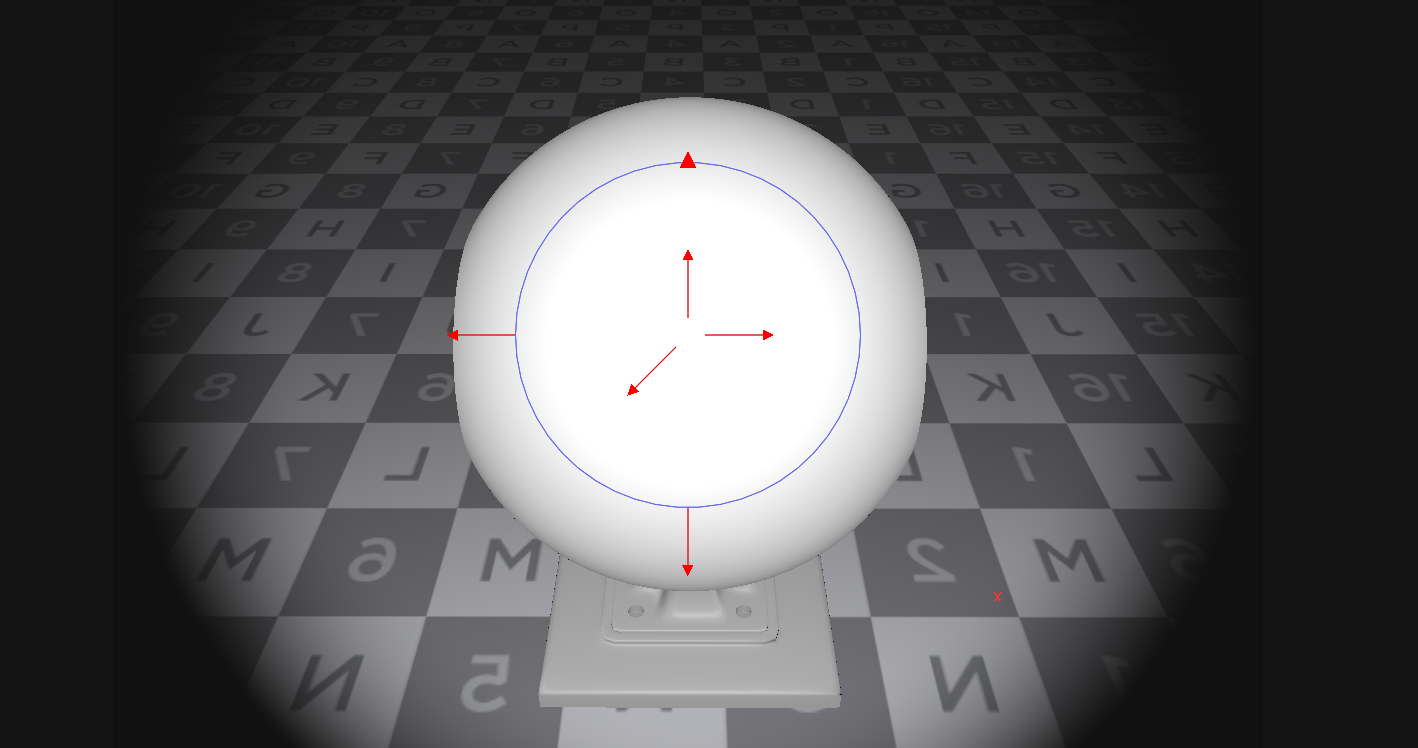In this post we’ll explore different lights and some of the more common (and most useful) properties.
Point light
Single point, emitting light in all directions, can be moved and manipulated via the manipulator handles:

In the ‘Light’ tab you can change the light type to a spotlight by clicking the ‘Enable Spot Light’ option, the handles for this light will then update, allowing you to use this light as a spotlight:

Looking through a light
You can look through a light to get better control over its direction.

The light direction and position can be modified using the handles directly in the viewport.

Spot Light Properties
The spot light has several unique properties that are worth exploring.

Change to Area Light
Change the light type to a Grid to enable to ‘Area Light Options’ (be sure to disable the spot light checkbox)

Again the object handles will change, allowing you to control it as an area light:

General Light Properties
Lets explore some of the light options with very brief examples:
Color

Intensity (Increased from 1 to 5)
How bright the light is.

Exposure (Increased from 0 to 3)
‘Exposure’ is a multiplier for the intensity.

Shadow
The visibility of the shadow cast by the selected light can be adjusted in the ‘Shadow’ tab of the light node properties:

Shadow colour can also be defined:

Light Display Options
Disable viewport lights
All lights can be disabled in the viewport by clicking the ‘Disable Lighting’ option below:

Only show default shading
If you want to revert back to the default shading (but keep your lights), click on the ‘Headlight Only’ option:

See all lights
To see all lights, make sure the ‘Normal Lighting’ option is selected:

Light Specific Display
Select the light node in the network editor and select the ‘Light’ tab in the properties panel:

Deselect ‘Enable in Viewport’ to disable the light in the viewport but not in the render:

Uncheck ‘Enable’ to disable the light in both the viewport and render: